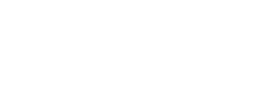In diesem Beitrag erfahren Sie alle notwendigen Schritte für die Verwaltung Ihrer Pläne, wie z.B Produktkauf, Planänderung, Kündigung & Kostenübernahme.
Anleitung:
Produkt kaufen:
Wenn Sie sich über die verschiedenen Angebote und Produkte von digitastic informieren möchten, klicken Sie hier.
Loggen Sie sich in digitastic.app ein und klicken Sie auf Shop.
Je nach Fall ob Sie Mandant oder Kanzlei sind, gibt es Unterschiede beim Erwerb von Produkten:
Kauf als Mandant:
Klicken Sie auf den Einkaufswagen und in der Menüleiste auf PLAN VERWALTEN.
Wählen Sie die Pakete aus, die Sie hinzufügen möchten, durch aktivieren der Kästchen und klicken im Anschluss auf Aktualisieren.
Im Anschluss öffnet sich der Warenkorb, ab diesem Moment ist der Prozess, wie man ein Produkt kaufen kann identisch mit der Kanzlei.
Lesen Sie dazu weiter unten ab dem Punkt Kaufvorgang.

Kaufen als Kanzlei:
Wenn Sie als Kanzlei ein Produkt hinzufügen möchten, können Sie ebenfalls den gleichen Ablauf nutzen, wie im "Kauf als Mandat" beschrieben worden ist.
Zusätzlich haben Sie die Möglichkeit über die Liste die Produkte direkt auszuwählen.
Klicken Sie dafür in der Liste auf die entsprechenden Produkte, die Sie erwerben möchten für den jeweiligen Mandanten.
In der oberen rechten Ecke wird Ihnen der Warenkorb angezeigt mit der Anzahl der Produkte, die Sie ausgewählt haben, klicken Sie auf Warenkorb um den Vorgang fortzusetzen.
Ab diesem Moment ist der Prozess, wie man ein Produkt kaufen kann identisch mit dem Mandanten. Lesen Sie dazu weiter unten ab dem Punkt Kaufvorgang.
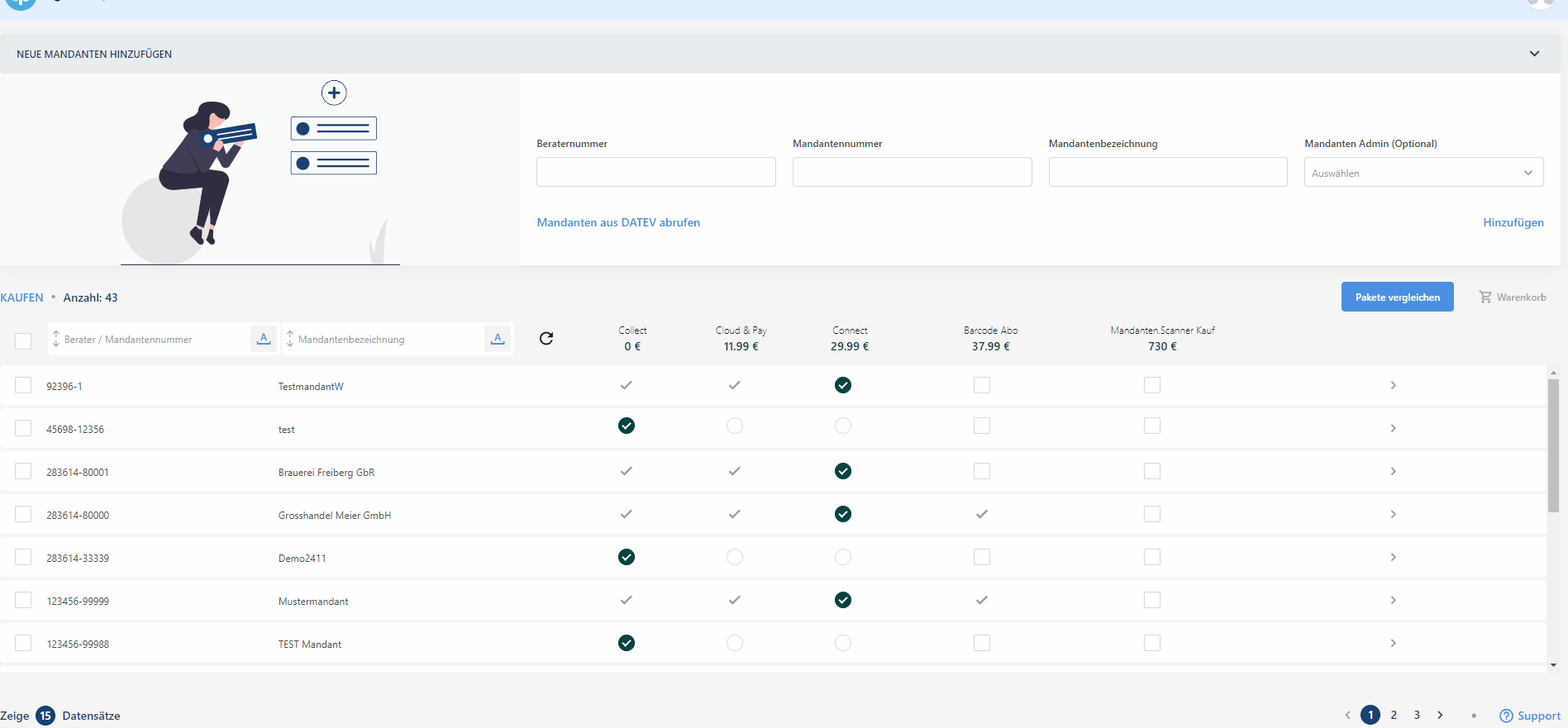
Kaufvorgang:
Bei manchen Produkten, können Sie zusätzlich die Menge der zu kaufenden Produkte angeben.
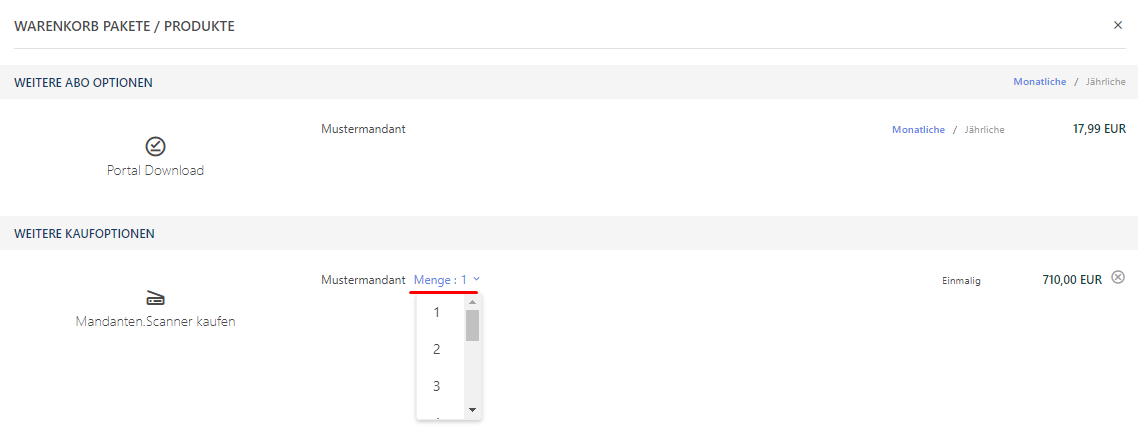
Bei anderen Produkten können Sie auswählen, ob Sie das Produkt jährlich oder monatlich Mieten möchten.

Klicken Sie im Anschluss auf Weiter. Ihnen wird nun Ihre als Standard hinterlegte Rechnungsadresse eingeblendet.
Wenn Sie eine andere hinterlegte Rechnungsadresse verwenden möchten, klicken Sie auf "Die Lieferadresse weicht von der Rechnungsadresse ab".
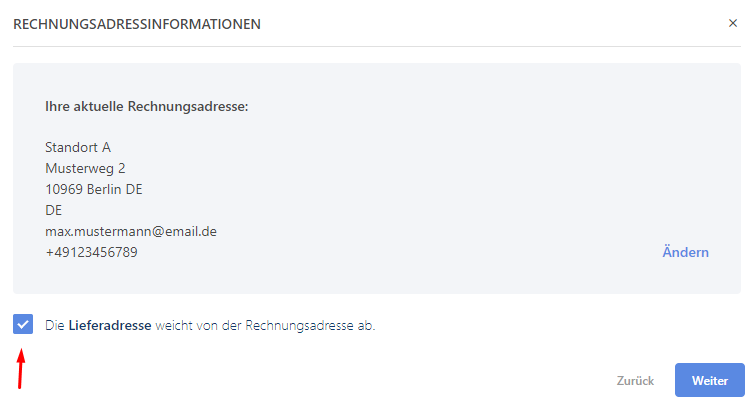
Klicken Sie auf "Weiter" und Sie erhalten nun eine Zusammenfassung Ihrer Bestellung.
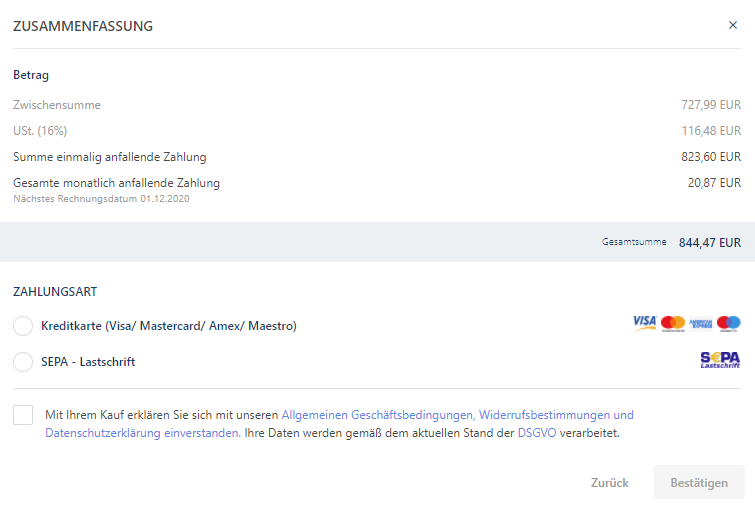
Wählen Sie die Zahlungsart aus, die Sie verwenden möchten, danach klicken Sie auf Bestätigen um den Vorgang abzuschließen.
Produktupgrade oder Downgrade:
Wenn Sie ein bestehendes Produkt upgraden/downgraden möchten, können Sie dies wieder unter Shop und PLAN VERWALTEN tun.
Klicken Sie dort auf das jeweilige Abonnement, welches Sie haben möchten und klicken im Anschluss auf Aktualisieren
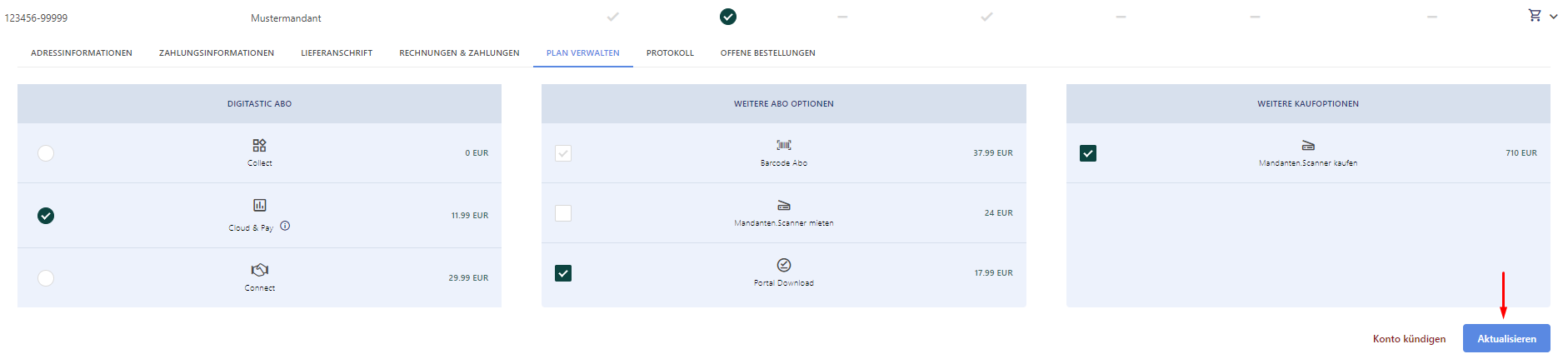
Ab hier, ist der Vorgang identisch mit dem Kauf eines Produktes.
Produkt kündigen:
Wenn Sie eins oder mehrere Produkte kündigen möchten, können Sie dies wieder unter Shop und PLAN VERWALTEN tun, nachdem Sie den Mandanten ausgewählt haben.
Aktivieren/Wechseln Sie auf den Button "Collect", damit wird Ihr Abo beendigt und Sie müssen keine laufenden Kosten mehr zahlen. Bestätigen Sie den Vorgang durch klicken Aktualisieren.
Achten Sie darauf, dass wenn Sie mehrere Mandanten haben, als dass Ihr neues Abo zulässt, Mandanten deaktiviert werden können.

Spezialfall Barcode Abo kündigen:
Das Barcode Abo kann nicht aktiv gekündigt werden. Wenn Ihr Barcode Bestand im System auf unter 100 Barcodes fällt, werden Ihnen automatisch neue Barcodes geschickt. Wenn Sie keine weiteren Barcodes erhalten möchten, verwenden Sie nicht weiter Barcodes, womit Ihnen keine weiteren Barcodes geliefert werden und für Sie keine Kosten entstehen.
Kanzlei/Mandant möchte die Kosten übernehmen:
Klicken Sie auf Shop und auf den Warenkorb neben Ihrem Mandantennamen.
Unter PLAN VERWALTEN müssen Sie nun rechts unten in der Ecke auf "Kosten übernehmen" klicken.
Voraussetzung hierfür ist, dass eine Rechnungsadresse und ein Standardzahlungsmittel hinterlegt wurde.
Konto Kündigen:
Falls Sie wirklich ein Konto kündigen möchten bzw. einen Mandanten löschen möchten klicken Sie wieder auf Shop.
Wählen Sie das Konto, welches Sie kündigen möchten aus in dem Sie auf den Einkaufswagen klicken und wählen PLAN VERWALTEN.
Danach haben Sie die Möglichkeit, rechts unten Konto kündigen anzuklicken.
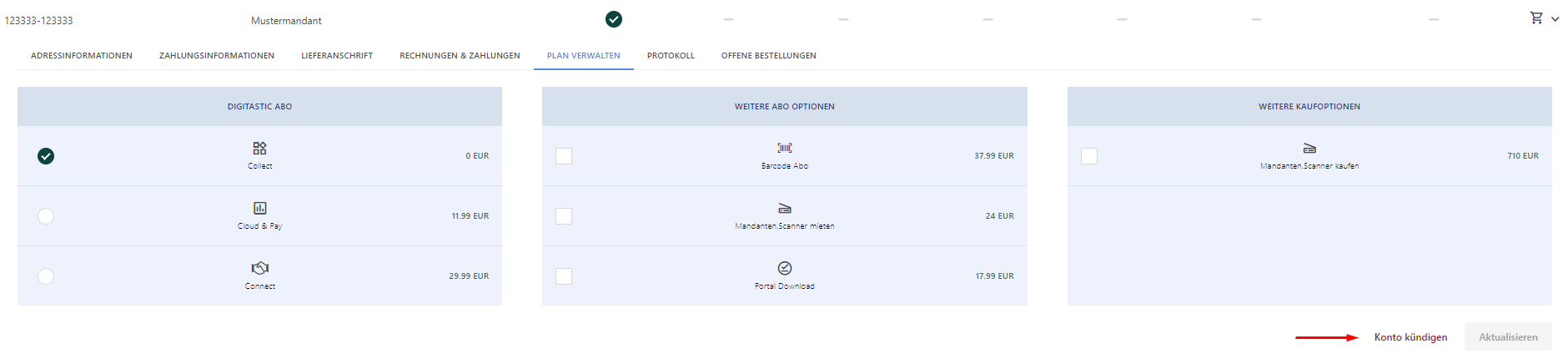
Im Anschluss, bestätigen Sie, in dem Sie in das Textfeld "KÜNDIGEN" eingeben und im Anschluss auf "Konto kündigen" klicken.
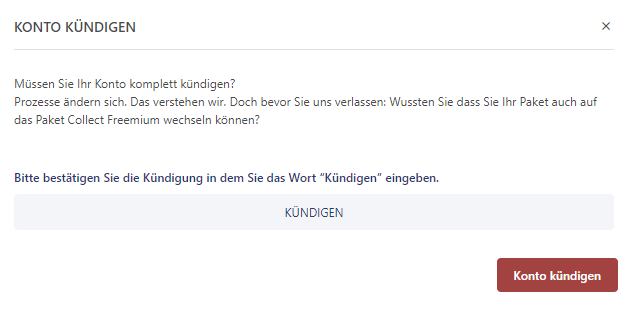
Danach sind alle gekauften Produkte bis zum Ende des Abos komplett nutzbar, anschließend hat der Mandant oder die Kanzlei 30 Tage die Möglichkeit Daten zu exportieren bzw. ein neues Paket zu erwerben.
Kündigung zurücknehmen:
Wenn Sie Ihr Konto bei uns gekündigt bzw. Ihren Mandant gelöscht haben, haben Sie 30 Tage Zeit bis die Kündigung bzw. Löschung wirksam wird.
In dieser Zeit haben Sie die Möglichkeit die Kündigung zurücknehmen.
Unter Shop und PLAN VERWALTEN können Sie den Button in der rechten Ecke "Kündigung zurücknehmen" finden.
Bestätigen Sie den Vorgang.
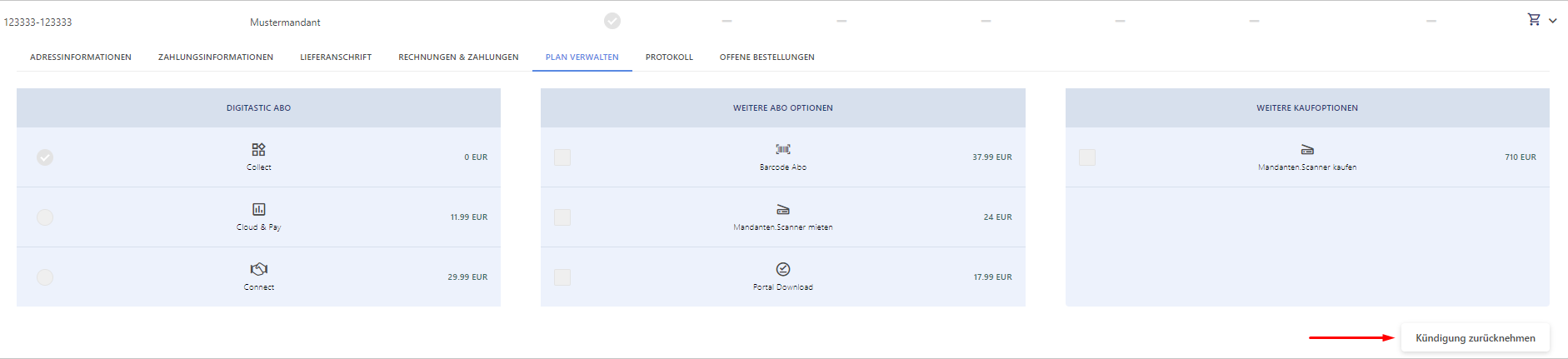
Brauchen Sie Hilfe?
Haben Sie weitere Fragen, wie Sie am besten mit digitastic starten? Schauen Sie sich diese Infomaterialien an:
- Lesen Sie weitere Artikel hier. Diese enthalten eine ausführliche Sammlung an nützlichen Informationen.
- Fragen Sie in unserem Live-Chat, um schnelle Antworten oder ein persönliches Onboarding zu erhalten.
- Aber es gibt noch viel mehr! Sehen Sie sich alle Cloud & Pay oder Connect Funktionen an.