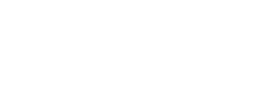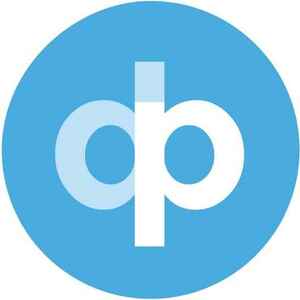In diesem Beitrag erfahren Sie, wie Sie die Tagfunktion nutzen können.
Voraussetzungen:
- vorhandener Account in unserem System
Anleitung:
Wenn Sie einen Tag hinzufügen möchten, dann gehen Sie wie folgt vor:
Klicken Sie in der Spalte ''Tag'' in der gewünschten Zeile auf ''Tag hinzufügen''.
Geben Sie den Tag ein und wählen eine Farbe aus. Klicken Sie auf ''Enter'' und dann auf ''Speichern'' um den Tag hinzuzufügen.
Durch Klicken auf das Kreuz neben dem Tag, können Sie den Tag wieder löschen.
Unter der Tag-Spalte befindet sich die Filterzeile (Lupensymbol). Wenn Sie einen bestimmten Wert in die Filterzeile eingeben, wird nach Dokumenten gesucht, die gleiche Tags enthalten.
Sie können auch über das 3-Punkte-Menü einen Tag hinzufügen. Dies ist auch für mehrere Dokumente gleichzeitig möglich.
Markieren Sie die Dokumente und gehen unter ''Aktion'' auf ''Bearbeiten''.
Im Tagbereich können Sie einen Tag hinzufügen. Klicken Sie auf "Speichern", um die ausgewählten Dokumente mit dem selben Tag zu versehen.
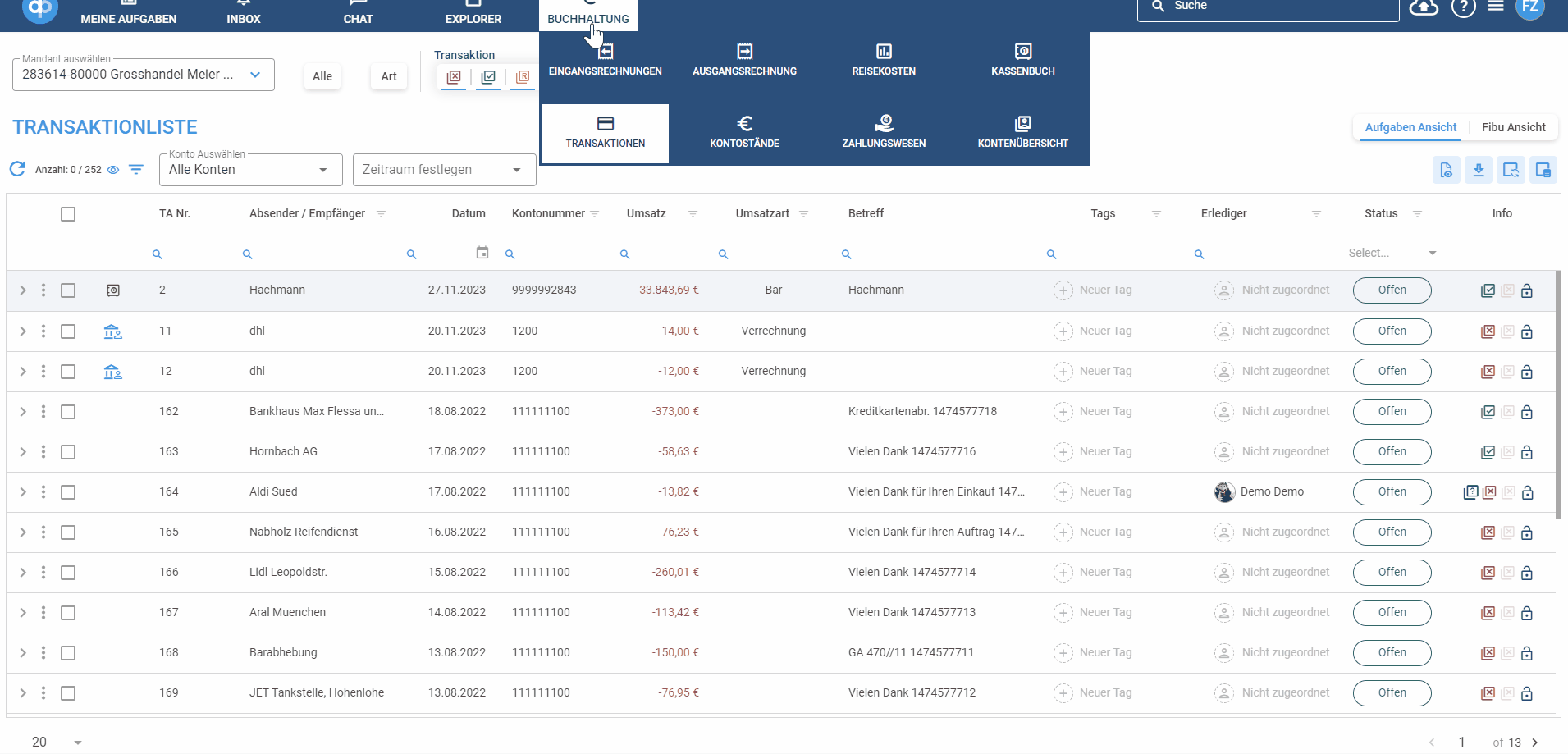
Farbe eines bestehenden Tags ändern:
Klicken Sie auf den gewünschten Tag in der Tabelle.
Wählen Sie eine andere Farbe aus und klicken auf das Feld "Tag eingeben...".
Danach wird der Tag in der alten Farbe angezeigt. Wählen Sie diesen aus.
Klicken Sie auf ''Speichern'', um die neue Farbe für diesen Tag zu übernehmen.
GIF
Nächste Schritte:
Brauchen Sie Hilfe?
Haben Sie weitere Fragen, wie Sie am besten mit digitastic starten? Schauen Sie sich diese Infomaterialien an:
- Lesen Sie weitere Artikel hier. Diese enthalten eine ausführliche Sammlung an nützlichen Informationen.
- Fragen Sie in unserem Live-Chat, um schnelle Antworten oder ein persönliches Onboarding zu erhalten.
- Aber es gibt noch viel mehr! Sehen Sie sich alle Cloud & Pay oder Connect Funktionen an.