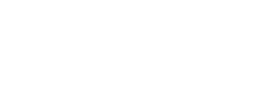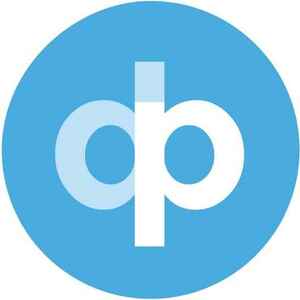In diesem Beitrag erfahren Sie, wie sie Rechnungen mit Dokumenten verknüpfen können.
Voraussetzungen:
- vorhandener Account in unserem System
Anleitung:
In digitastic ist es möglich, Rechnungen mit Dokumente zu verknüpfen.
Mit dieser Funktion können Sie, wenn Sie z.B. Dateien importiert (CSV-Datei, Excel-Datei) und die Belegbilder separat als PDF-Datei hochgeladen haben, die Daten und Bilder wieder zusammenführen.
Hinweis: Wenn Sie zuerst das Belegbild hochladen und danach die Datei importieren führt das System das Matching zwischen Bild und Rechnung automatisch durch.
Rechnung mit Dokument verknüpfen:
Wenn Sie ein Belegbild für Rechnungen hinzufügen möchten, dann gehen Sie wie folgt vor :
Sie können einer Rechnung über das 3-Punkte-Menü oder im Detail-Tab unter Beleg über den Button "Dokument verknüpfen" ein Belegbild hinzufügen.
Danach öffnet sich ein Fenster, wo Sie Ihrer Rechnung ein passendes Dokument/Belegbild aussuchen und zuordnen können.
Klicken Sie auf "Verknüpfen", um Ihrer Rechnung ein Belegbild hinzuzufügen.
Wenn Sie mehrere Rechnungen markieren und unter Aktion auf "Dokument verknüpfen" klicken, öffnet sich ein Fenster, in dem Sie den Ordner und den Zeitraum für die Suche für ein passenden Belegbild einschränken können.
Anschließend wird ein Auto-Matching gestartet, bei dem anhand der Rechnungsnummer ein Belegbild der Rechnung zugeordnet wird.

Rechnung mit Dokument trennen:
Es kann auch vorkommen, das Bild und Rechnung falsch verknüpft wurde.
Ursachen können eine geringe Scan-Qualität oder ein nicht kompatibles Rechnungslayout sein. Wenn die Zuordnung nicht korrekt ist, können Rechnungen mit Belegbildern entfernt und neu verknüpft werden.
Wenn Sie ein Belegbild für Rechnungen entfernen möchten, dann gehen Sie wie folgt vor :
Sie können Belegbilder für Rechnungen einzeln über das 3-Punkte Menü oder im Detail-Tab unter Beleg über den Button ''Belegbild entfernen'' löschen.
Wenn Sie mehrere Rechnungen markieren und unter Aktion auf "Belegbild entfernen" klicken, werden alle Belegbilder der ausgewählten Rechnungen gleichzeitig entfernt. Danach können Sie entscheiden, ob Sie die Bilder im alten Ordner belassen oder in einen anderen Ordner verschieben möchten.
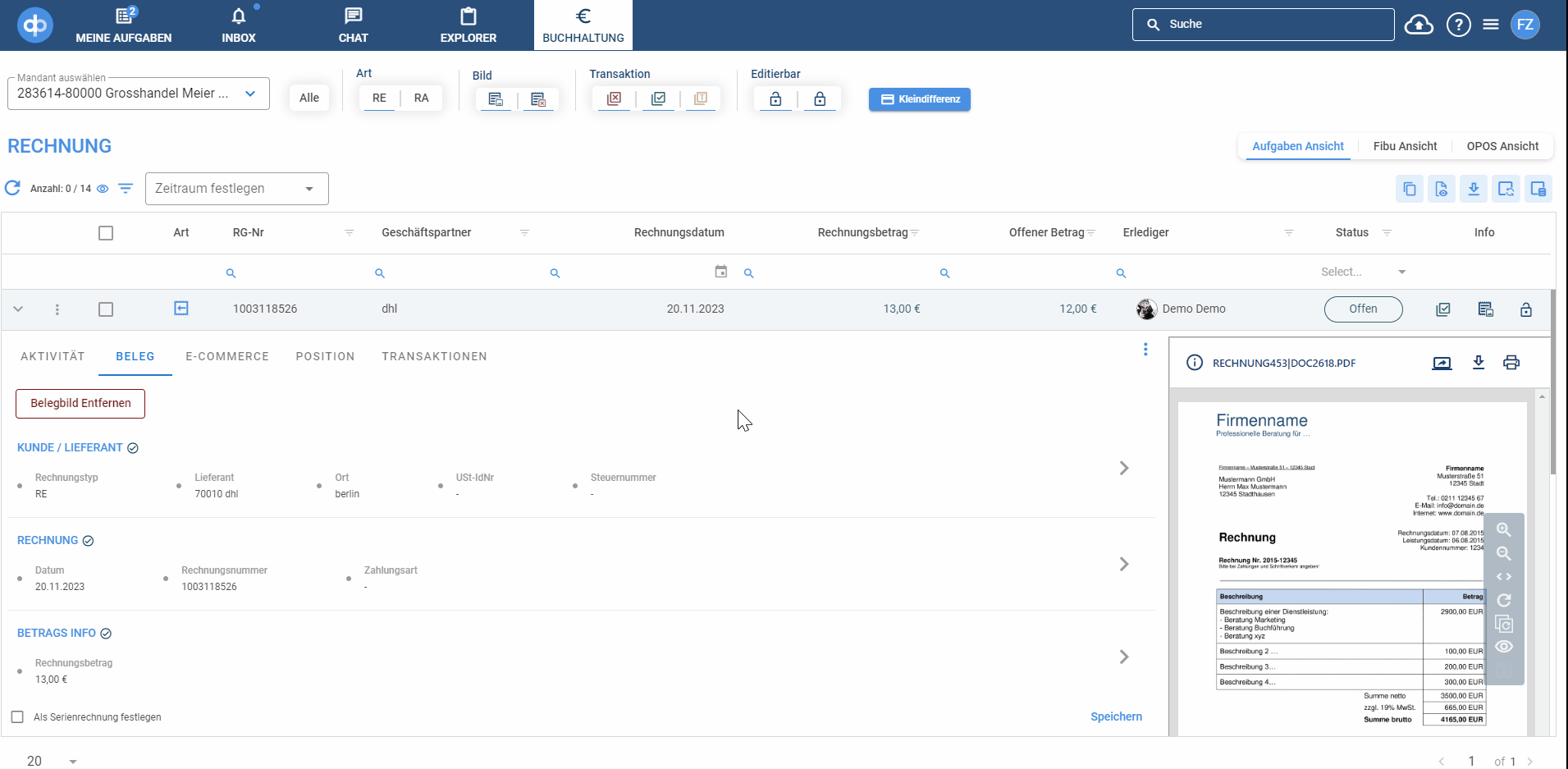
Brauchen Sie Hilfe?
Haben Sie weitere Fragen, wie Sie am besten mit digitastic starten? Schauen Sie sich diese Infomaterialien an:
- Lesen Sie weitere Artikel hier. Diese enthalten eine ausführliche Sammlung an nützlichen Informationen.
- Fragen Sie in unserem Live-Chat, um schnelle Antworten oder ein persönliches Onboarding zu erhalten.
- Aber es gibt noch viel mehr! Sehen Sie sich alle Cloud & Pay oder Connect Funktionen an.