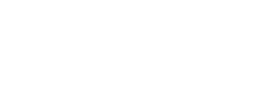In diesem Beitrag erfahren Sie, wie Sie einer Transaktion eine offene Rechnung zuordnen können.
Voraussetzungen:
- vorhandener Account in unserem System
Anleitung:
Transaktıon mit Rechnung verknüpfen
Wenn Sie einer Transaktion eine offene Rechnung zuordnen möchten, dann gehen Sie wie folgt vor:
Es gibt drei Möglichkeiten, eine Transaktion mit einer offenen Rechnung zu verknüpfen:
1. R-Filter
Aktivieren Sie nur den gelben R-Filter in der Kategorie "Transaktionen". Sie erhalten eine Übersicht der Transaktionen, denen eine offene Rechnung zugeordnet werden kann. Klicken Sie auf das gelbe R-Icon in der Spalte "Info", um dieser Transaktion eine offene Rechnung zuzuordnen.
2. Detailbereich
Es ist auch möglich, einer Transaktion eine offene Rechnung über den Detail-Tab zuzuordnen. Wählen Sie eine Transaktion aus und gehen unter dem Detail-Tab auf Positionen. Klicken Sie auf den Button ''Offene Rechnung zuordnen''.
3. pro Position
Es ist auch möglich, einzelne Positionen einer Transaktion offenen Rechnungen zuzuordnen. Wählen Sie eine Transaktion aus und gehen unter dem Detail-Tab auf Positionen. Klicken Sie in der Position auf das Icon ''Transaktion mit Rechnung verknüpfen''.
Danach öffnet sich eine Übersicht, in der Sie nochmals Informationen zur Rechnung erhalten (ausstehender Betrag, Gesamtbetrag, noch offen...).
Wählen Sie eine Rechnung aus, die Ihrer Transaktion entspricht und klicken auf ''Verknüpfen'', um die Transaktion mit der Rechnung zu verknüpfen.
Wenn die ausgewählte Rechnung die die Transaktion nicht ausgleicht, müssen Sie eine der folgenden Optionen für den Restbetrag auswählen:
Teilzahlung
Diese Option muss ausgewählt werden, wenn es sich um eine Teilzahlung handelt. Hier wird Ihnen der Restbetrag ausgegraut angezeigt. Es bleibt ein Restbetrag.
Skonto
Wählen Sie diese Option, wenn der Restbetrag durch eine Skonto-Nutzung entsteht. In diesem Fall verbuchen wir den Skonto-Betrag automatisch und die Transaktion wird ausgeglichen.
Sonstige
In diesem Fall wird die Transaktion ausgeglichen, und es wird eine zusätzliche Ausgleichsposition in Höhe der Differenz in der Transaktion erstellt.
Im Detail-Tab unter Position können Sie über den Button ''Rechnung anzeigen'' mit der Transaktion verknüpften Rechnung nochmals einsehen und bearbeiten.
GIF
Transaktion von Rechnung trennen:
Wenn Sie einer Transaktion eine falsche Rechnung zugeordnet haben und diese entfernen möchten, dann gehen Sie wie folgt vor:
Wählen Sie eine Transaktion aus und gehen unter den Detail-Tab auf Positionen. Sie können die Rechnung für die ganze Transaktion oder für die jeweilige Position entfernen. Klicken Sie auf den Button ''Rechnung trennen'', um die Rechnung von der Transaktion zu entfernen.
Wenn Sie mehrere Transaktionen markieren und unter Aktion auf "Rechnungen entfernen" klicken, können Sie die Rechnungen für mehrere Transaktionen gleichzeitig entfernen.

Brauchen Sie Hilfe?
Haben Sie weitere Fragen, wie Sie am besten mit digitastic starten? Schauen Sie sich diese Infomaterialien an:
- Lesen Sie weitere Artikel hier. Diese enthalten eine ausführliche Sammlung an nützlichen Informationen.
- Fragen Sie in unserem Live-Chat, um schnelle Antworten oder ein persönliches Onboarding zu erhalten.
- Aber es gibt noch viel mehr! Sehen Sie sich alle Cloud & Pay oder Connect Funktionen an.