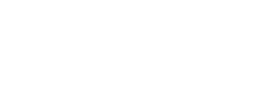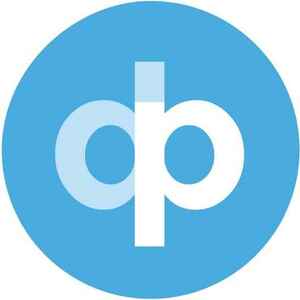In diesem Beitrag erfahren Sie, einen DATEV Lohn (Krankenkasse)-CSV Import machen können.
Voraussetzungen:
- vorhandener Account in unserem System
Anleitung:
Wenn Sie eine DATEV Lohn (Krankenkasse) - CSV-Datei in digitastic importieren möchten, gehen Sie wie folgt vor:
Loggen Sie sich in DATEV ein.
1.Kontierung für Krankenkassen
Pro Mandant müssen die Konten der gesetzlichen Krankenkassen für Forderungen und Verbindlichkeiten einmalig von 1742 auf Kreditoren umgestellt werden. (siehe Beispiel)
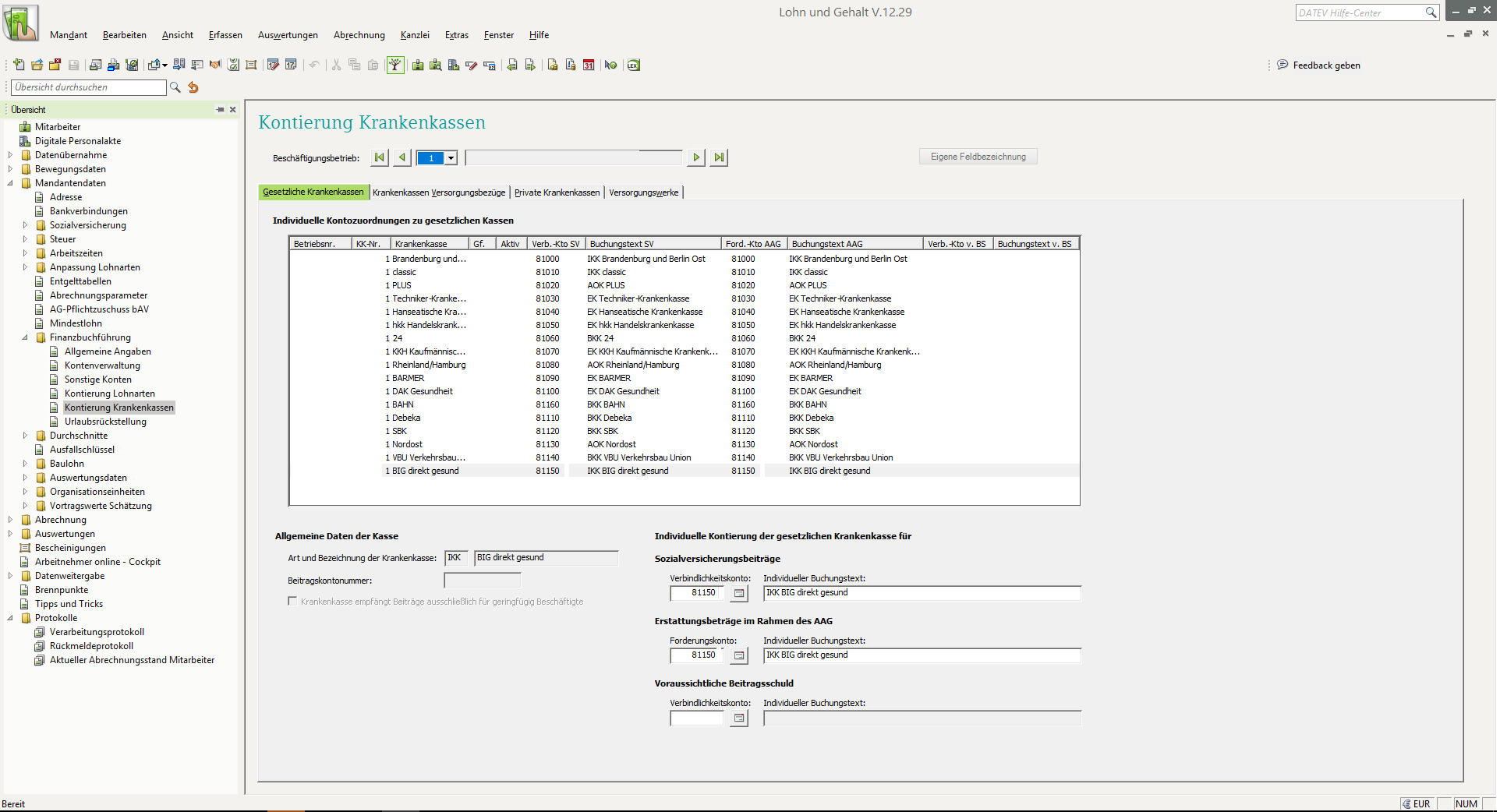
2.Erstellung der Auswertung
Gehen Sie unter ''Daten-Analyse-System Personalwirtschaft'' im Menü unter ''Bearbeiten'' auf ''Auswertung anlegen'' und wählen einen Ordner aus.
Danach öffnet sich der Auswertungsassistent, in dem Sie der Auswertung einen Namen geben können.
Als Datenquelle ist ''Lohn und Gehalt'' auszuwählen.
In der Feldauswahl müssen folgende Felder aus den ''Verfügbaren Feldern'' den ''Ausgewählten Feldern'' zugeordnet werden:
- Betrag der Buchungszeile
- Soll- oder Habenbuchung (H/S) (Buchungszeile)
- Fibu-Gegenkontonummer der Buchungszeile
- Fibu-Kontonummer der Buchungszeile
- Buchungstext für Fibu-Kontonummer der Buchungszeile
- Belegfeld 1 der Buchungszeile
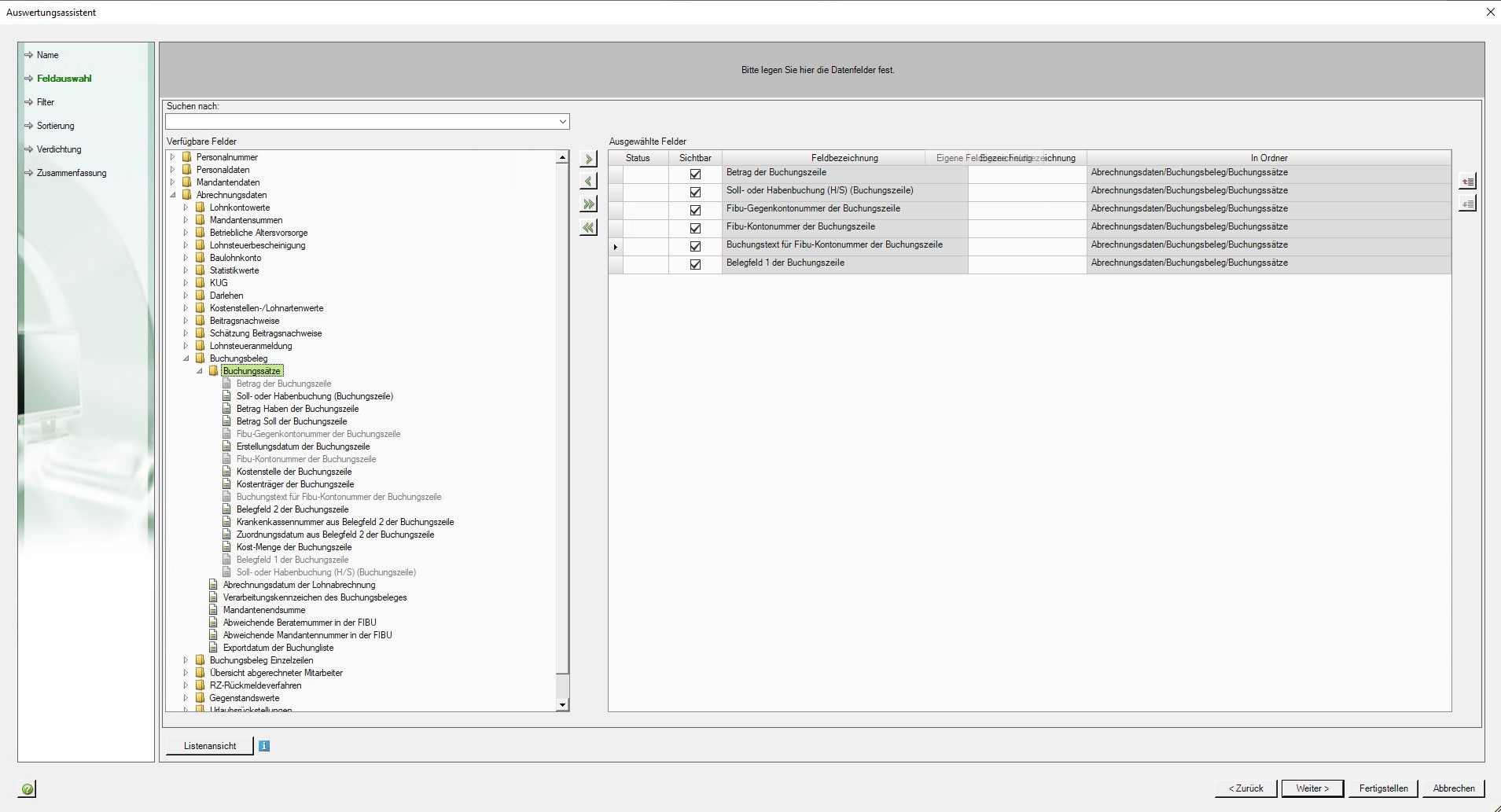
3. Filteranlage
Im Bereich Filter müssen Sie für jeden Mandanten einen individuellen Filter anlegen.
Geben Sie dem Filter einen Namen und wählen einen Mandanten aus, für den Sie einen Filter erstellen möchten.
Unter die Anzeige der nachberechneten Werte bezogen auf muss ''den tatsächlichen Nachberechnungsmonat'' aktiviert sein.
Schränken Sie das Jahr und den Monat für den Export ein.
Als Wirkungsweise muss ''alle Kriterien treffen zu'' gewählt werden.
Klicken Sie auf ''Kriterium hinzufügen'' und wählen im ersten Feld ''Betrag der Buchungszeile'' aus und geben in der Eingabehilfe unter Bereich ''70000-89999'' ein.
Klicken Sie auf ''Übernehmen'', um die Werte für die Felder zu übernehmen.
Wählen Sie als Operator in der ersten Zeile ''größer gleich'' und in der zweiten Zeile ''kleiner gleich'' aus.
Klicken Sie auf ''OK'' um den Filter zu speichern.
In der Zusammenfassung können Sie Ihre Einstellungen noch einmal überprüfen.
Wenn alle Angaben richtig sind, klicken Sie auf "Fertigstellen", um die Auswertung fertigzustellen.
4.Export:
Führen Sie die die erstellte Auswertung aus.
Klicken Sie auf den erstellten Filter und dann auf "Neue Datenanalyse".
Anschließend öffnet sich das Fenster "Filtereinstellungen", in dem Sie den Mandanten und den Zeitraum für den Export festlegen können.
Klicken Sie auf "Ausführen", um die Filterung zu starten.
Als Exportart muss "nach ASCII" gewählt werden.
Danach können Sie die CSV-Datei unter der Importseite in digitastic einspielen und verwenden. Eine Anleitung zum Datei Import finden Sie hier.
Nächste Schritte:
Brauchen Sie Hilfe?
Haben Sie weitere Fragen, wie Sie am besten mit digitastic starten? Schauen Sie sich diese Infomaterialien an:
- Lesen Sie weitere Artikel hier. Diese enthalten eine ausführliche Sammlung an nützlichen Informationen.
- Fragen Sie in unserem Live-Chat, um schnelle Antworten oder ein persönliches Onboarding zu erhalten.
- Aber es gibt noch viel mehr! Sehen Sie sich alle Cloud & Pay oder Connect Funktionen an.