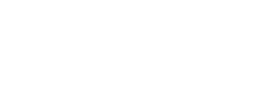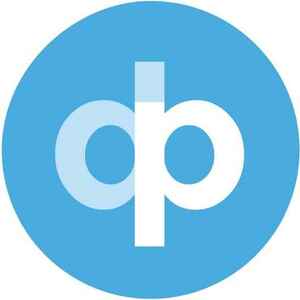In diesem Beitrag erfahren Sie, wie Sie einen JTL-CSV Import machen können.
Voraussetzungen:
- vorhandener Account in unserem System
Anleitung:
Wenn Sie eine JTL CSV-Datei in digitastic importieren möchten, gehen Sie wie folgt vor:
Loggen Sie sich in JTL ein.
Gehen Sie im Menü unter ''Start'' auf ''JTL-Ameise''.
Klicken Sie auf ''Export''
Gehen Sie unter ''Buchungsdaten'' auf ''Rechnungen''.
Danach müssen Sie die Spalten für den CSV-Export mit der richtigen Reihenfolge aus dem Feld ''Datenbankfeld'' definieren.
Wichtiger Hinweis: Folgende Reihenfolge muss für die Spalten im Bereich Rechnungen beachtet werden:
| RA Firma, RA Vorname RA Nachname | Spalte 1 | RA Firma, RA Vorname RA Nachname |
| RA Strasse | Spalte 2 | RA Strasse |
| RA PLZ | Spalte 3 | RA PLZ |
| RA Ort | Spalte 4 | RA Ort |
| RA Land ISO | Spalte 5 | RA Land ISO |
| RA Kundennummer | Spalte 6 | RA Kundennummer |
| RA Email | Spalte 7 | RA Email |
| RA USTID | Spalte 8 | RA USTID |
| RA Tel | Spalte 9 | RA Tel |
| Erstelldatum Bestellung | Spalte 10 | Erstelldatum Bestellung |
| Bestellnummer | Spalte 11 | Bestellnummer |
| Externe Bestellnummer | Spalte 12 | Externe Bestellnummer |
| Skonto | Spalte 13 | Skonto |
| Erstelldatum Rechnung | Spalte 14 | Erstelldatum Rechnung |
| Gesamtbetrag Brutto (alle Ust.) | Spalte 15 | Gesamtbetrag Brutto (alle Ust.) |
| Gesamtbetrag Netto (alle Ust.) | Spalte 16 | Gesamtbetrag Netto (alle Ust.) |
| Betrag Ust. (2 Nachkommastellen) | Spalte 17 | Betrag Ust. (2Nachkommastellen) |
| Auftragswährung | Spalte 18 | Auftragswährung |
| Währungsfaktor | Spalte 19 | Währungsfaktor |
| Zahlungsartname | Spalte 20 | Zahlungsartname |
| Zahlungsdatum | Spalte 21 | Zahlungsdatum |
| Rechnungsnummer | Spalte 22 | Rechnungsnummer |
| Spalte 23 | Bezug Rechnungsnummer | |
| Lieferdatum | Spalte 24 | Lieferdatum |
| Externe Transaktion-ID | Spalte 25 | Externe Transaktion-ID |
| Zahlung Transaktion-ID | Spalte 26 | Zahlung Transaktion-ID |
| LA Land ISO | Spalte 27 | LA Land ISO |
| Versandland Länder ISO | Spalte 28 | Versandland Länder ISO |
| Debitorennummer | Spalte 29 | Debitorennummer |
| Bestellhinweis | Spalte 30 | Bestellhinweis |
| Plattform | Spalte 31 | Plattform |
| Betrag Brutto gruppiert nach USt. | Spalte 32 | Betrag Brutto gruppiert nach USt. |
| Betrag Netto gruppiert nach USt. | Spalte 33 | Betrag Netto gruppiert nach USt. |
| USt. | Spalte 34 | USt. |
| Buchungskonto | Spalte 35 | Buchungskonto |
Wichtiger Hinweis: Folgende Reihenfolge muss für die Spalten im Bereich Rechnungskorrekturen beachtet werden:
| RA Firma, RA Vorname RA Nachname | Spalte 1 | RA Firma, RA Vorname RA Nachname |
| RA Strasse | Spalte 2 | RA Strasse |
| RA PLZ | Spalte 3 | RA PLZ |
| RA Ort | Spalte 4 | RA Ort |
| RA Land ISO | Spalte 5 | RA Land ISO |
| RA Kundennummer | Spalte 6 | RA Kundennummer |
| RA Email | Spalte 7 | RA Email |
| RA USTID | Spalte 8 | RA USTID |
| RA Tel | Spalte 9 | RA Tel |
| Spalte 10 | Erstelldatum Bestellung | |
| Spalte 11 | Bestellnummer | |
| Externe Bestellnummer | Spalte 12 | Externe Bestellnummer |
| Spalte 13 | Skonto | |
| Erstelldatum | Spalte 14 | Erstelldatum Rechnung |
| Gesamtbetrag Brutto (alle Ust.) | Spalte 15 | Gesamtbetrag Brutto (alle Ust.) |
| Gesamtbetrag Netto (alle Ust.) | Spalte 16 | Gesamtbetrag Netto (alle Ust.) |
| Betrag Ust. (2 Nachkommastellen) | Spalte 17 | Betrag Ust. (2Nachkommastellen) |
| Währung | Spalte 18 | Auftragswährung |
| Währungsfaktor | Spalte 19 | Währungsfaktor |
| Zahlungsart | Spalte 20 | Zahlungsartname |
| Zahlungsdatum | Spalte 21 | Zahlungsdatum |
| Rechnungsnummer | Spalte 22 | Rechnungsnummer |
| Bezug Rechnungsnummer | Spalte 23 | Bezug Rechnungsnummer |
| Spalte 24 | Lieferdatum | |
| Spalte 25 | Externe Transaktion-ID | |
| Transaktion-ID | Spalte 26 | Zahlung Transaktion-ID |
| Lieferland ISO | Spalte 27 | LA Land ISO |
| Versandland ISO | Spalte 28 | Versandland Länder ISO |
| Debitorennummer | Spalte 29 | Debitorennummer |
| Anmerkung | Spalte 30 | Bestellhinweis |
| Plattform | Spalte 31 | Plattform |
| Betrag Brutto gruppiert nach USt. | Spalte 32 | Betrag Brutto gruppiert nach USt. |
| Betrag Netto gruppiert nach USt. | Spalte 33 | Betrag Netto gruppiert nach USt. |
| USt. | Spalte 34 | USt. |
| Buchungskonto | Spalte 35 | Buchungskonto |
Unter ''Exportfilter wählen'' klicken Sie auf ''Zeitraum'', um den Zeitraum für den Export zu definieren.
Klicken Sie auf ''Vorlage Speichern'', um diese Vorlage als Exportvorlage zu speichern.
Klicken Sie dann auf "Export starten", um die CSV-Datei von JTL herunterzuladen.
Danach können Sie die CSV-Datei unter der Importseite in digitastic einspielen und verwenden. Eine Anleitung zum Datei Import finden Sie hier.
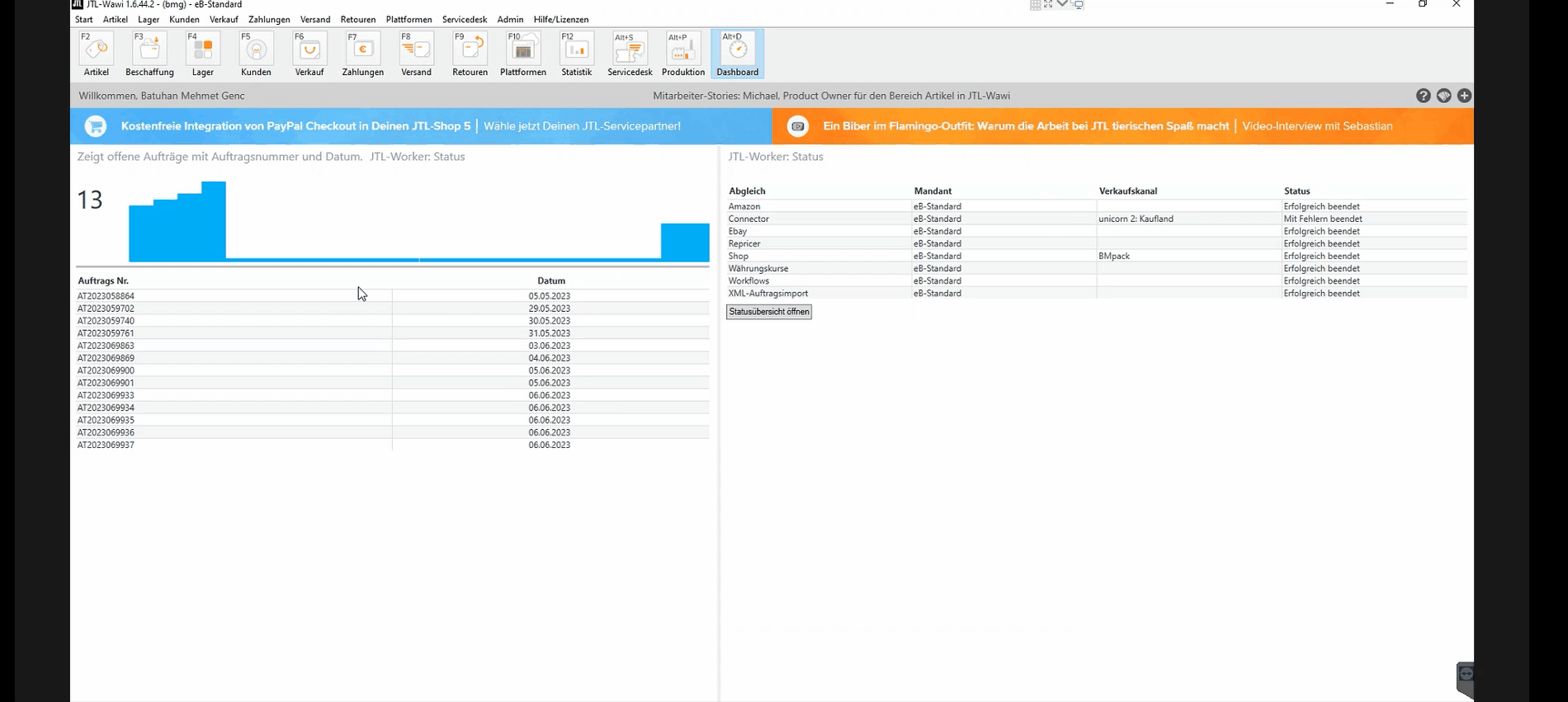
Nächste Schritte:
Brauchen Sie Hilfe?
Haben Sie weitere Fragen, wie Sie am besten mit digitastic starten? Schauen Sie sich diese Infomaterialien an:
- Lesen Sie weitere Artikel hier. Diese enthalten eine ausführliche Sammlung an nützlichen Informationen.
- Fragen Sie in unserem Live-Chat, um schnelle Antworten oder ein persönliches Onboarding zu erhalten.
- Aber es gibt noch viel mehr! Sehen Sie sich alle Cloud & Pay oder Connect Funktionen an.